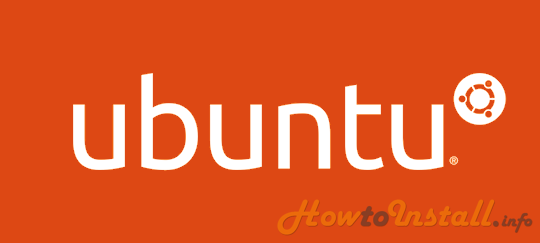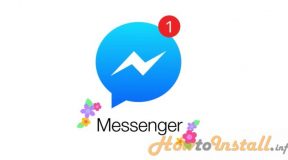We all know that Ubuntu is the most popular open-source operating system ever. And obviously, it’s free.
Here we are showing step by step tutorial of installing Ubuntu alongside with Windows operating system.
From this tutorial you will also get the answers of most commonly asked questions by the users all over the world:
Table of Contents
People also ask

Step 1: Go to this link: https://ubuntu.com/download/desktop and download the latest version of Ubuntu.

Here you will get another window. Here if you want then you can help Ubuntu by donating money or you can just click “take me to the download”
After completing the download you will get this message.

Step 2: Now insert your Pendrive and format it in “FAT32” File System.

Step 3: Download Etcher from this link: https://www.balena.io/etcher/

Step 4: Now install the Etcher app which we have downloaded before.

Step 5: Open Etcher and click on “Select Image”

Step 6: Select the downloaded Ubuntu image file.
Step 7: Now click on “Flash”
Now, wait for few minutes to finish validating.
Step 8: Now restart your PC (Don’t remove Pendrive). And when it stars you will find the menu below. Select “*Try Ubuntu without installing” 
Step 9: When Ubuntu starts click on the “Install Ubuntu” icon.
Step 10: Select your language here.
Step 11: Select your Keyboard Layout.
Step 12: Now select the first option ” Install Ubuntu alongside Windows Boot Manager”

Click “Continue”
Select your location here and click “Continue”
Write down your name, computer name, user name and password and click “Continue”
Wait for feu minutes.
Step 13: Now restart your PC.
From here you can select the OS which you want to start.
Enjoy.